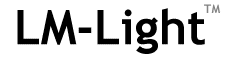
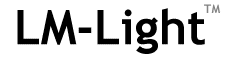 |
Course Development : Using PowerPoint : Option 1 - PDFUsing a PDF file as an intermediate format is very quick and simple (espcially if you're using PowerPoint 2007), but does have a couple of limitations. It's essentially a 3-step process:
Step 1A - Creating the PDF File - PowerPoint 2007In Office 2007, Microsoft introduced the ability to save PDF files directly from the programs in the Office suite (PowerPoint, Word, Excel etc.). For legal reasons, it wasn't included in the products as a standard feature, but it's available as a free add-on from the Microsoft website. If you haven't already installed it, you (or your system administrator) will have to download and install it before you begin. Then follow these steps:
Step 1B - Creating the PDF File - Other Versions of PowerPointVersions of Microsoft PowerPoint prior to 2007 didn't have the ability to save PDF files directly. However, this capability can be added very easily through the use of a third-party application such as Adobe Acrobat (but not Adobe Acrobat Reader which doesn't have the ability to create PDF files), CutePDF Writer, PrimoPDF, PDFCreator, PDF Redirect, or any one of a number of other similar products - many of which are free. Please follow the instructions for the particular application that you've chosen to create a PDF file of your presentation. Step 2 - Adding the 'index.html' FileAn LM-Light compatible LMS won't be looking for a PDF file when it tries to start up a course - it'll be looking for an 'index.html' or 'index.htm' file. So, in the same directory/folder as your PDF file, create a file called 'index.html' with the following content: Edit the 5th line (highlighted in blue above) to include the name of your PDF file. When the student's browser reads the 'index.html' file, it will immediately redirect and display the PDF file containing the course slides. Step 3 - Package Things UpFinally, add a 'config.txt' file to the folder (this is optional), and zip it all together. This zip archive can now be sent to the LMS administrator for loading into the LMS.
Pros and Cons of This Approach
|
|
|||